

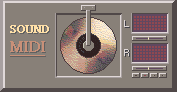
パソコン道場 第7回 「デジタルカメラの巻」其の2
<画像の効果的なレイアウト>
パソコン道場 久しく閑古鳥が啼いておりました。
入門希望者がポチポチ現れましたので雨戸を開けることにいたしましたが、滑車が錆び付いておりましてスムースに開きません。
入門希望者がポチポチ現れましたので雨戸を開けることにいたしましたが、滑車が錆び付いておりましてスムースに開きません。
サァテお立会い。
お立会いの中に血止めを・・違った!潤滑油をお持ちの方はないか?
お立会いの中に血止めを・・違った!潤滑油をお持ちの方はないか?
パソコン道場第5回で「大きすぎる画像の縮小について」学びました。
しかし、われわれ初心者には、小さくしたものに説明をつけたり、位置を動かしたり、組みあわせたりすることまでは判りませんでした。
そこでこれらについて、つまりレイアウトの仕方についてを取り上げました。
今回は師範代の渡邊千里さんに稽古を付けて貰います。 (玄関番 鈴木 一司)
しかし、われわれ初心者には、小さくしたものに説明をつけたり、位置を動かしたり、組みあわせたりすることまでは判りませんでした。
そこでこれらについて、つまりレイアウトの仕方についてを取り上げました。
今回は師範代の渡邊千里さんに稽古を付けて貰います。 (玄関番 鈴木 一司)
「画像の効果的なレイアウト」
今回は「添付ファイル」での画像の送信ではなく、
「メール本文への画像の挿入」です。
これは意外と簡単に行うことが出来ます。下記の順序どおりに進めてください。
1.まず画像を挿入したい場所に、カーソルを置いておきます。
その上でメール作成の画面、一番上のツールバーにある「挿入」をクリックします。
2.次に上から3番目にある「画像」を選択します。
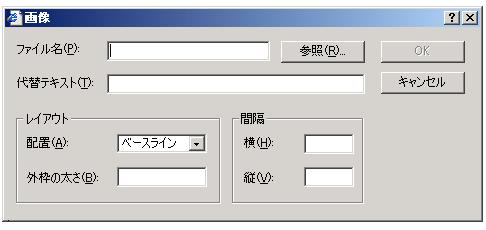
上記のような表示画面になりますから、ここで「参照」をクリック します。
そして、ご自分の画像の保存してある「マイピクチャ」から使用する画像を選び、
OKをクリックします。
そして、ご自分の画像の保存してある「マイピクチャ」から使用する画像を選び、
OKをクリックします。
3.下記のように、画像がメールの画面に載りました。

これぞ、ま白き富士山か

これぞ、ま白き富士山か
この画像は先日の富士連碁で、花輪宏幸さんが載せたものです。
これは「2の説明図」で、レイアウトの配置(A)において「ベースライン」を選んだ場合です。
画面の左端(ベースライン)におかれた画像でも、カーソルを画像の左においてスペースキーで右方向へ移動することが出来ます。
しかし、このベースラインでは画像の右側には一行の文字しか入力出来ません。
ここでレイアウト→配置から、下向きの矢印を動かし左を選ぶと、画像の右側に複数行の文字を書き入れることが出来ます。
4.画像の右側に文字を入れる場合のやり方
これは、「レイアウト」から下向き矢印で「左」を選びます。
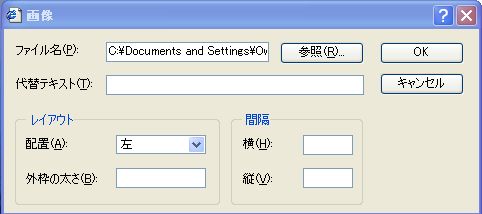
下記の画像は縮小してあります

この写真は調布市にお住まい
の日高成男さんのマンション
から撮影されたものです。
東京からでも、こんな素晴ら
しい富士山が見えるのてすね
5.画像の縮小方法
画像の縮小は「ペイント」を利用すれば、簡単にやることが出来ます。
上記の画像は、簡便法でやってみました。
「3の原寸の富士山」にマウスを当てると、四隅に四角いマークが現れます。
「3の原寸の富士山」にマウスを当てると、四隅に四角いマークが現れます。

この左上端のマークにマウスを当て、斜め下に向いた矢印を引っ張ると画像は縮小出来ます。
しかしこの方法は、あくまでも簡便法であり、あまり大きなサイズの画像を縮小する場合には、別途「ペイント」などにより、縮小しておかねばなりません。
なぜならば、見かけが小さくなっただけで、画像そのものの大きさは変わっていはないからです。
(師範代 渡邊 千里)