| 画面切り取り・編集・メール送信方法 |
||
| 準備 プリントのショートカットのDesktop上への作り方 (Windowsにペイントという画像編集プログラムが標準で用意されています。) |
||
| ① | 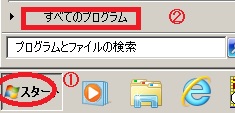 |
①スタートクリック ②すべてのプログラムクリック |
| ② | 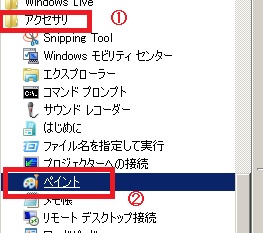 |
①アクセサリを探し、クリック ②ペイントがあるので右クリック |
| ③ |  |
ペイントを右クリックするとウインドウが開く。 ①送る(N)の上へマウスカーソルを乗せると、ウインドウが開く。 ②デスクトップ(ショートカットを作成)をクリックする 下図ができれば成功  |
| 以上でペイントのショートカットの作り方 終わり |
||
メールで送りたい画像の取り出し方 |
||
| ④ |  |
たとえば左の画面が」出ているとき、これを取り込むとする。 ①キーボードの右上あたりに「PrntScr」(Print Screen)ボタンがあるので、押す。 これでWindows内の一時退避場所(クリップボード)にとり込まれる。 |
| ⑤ | 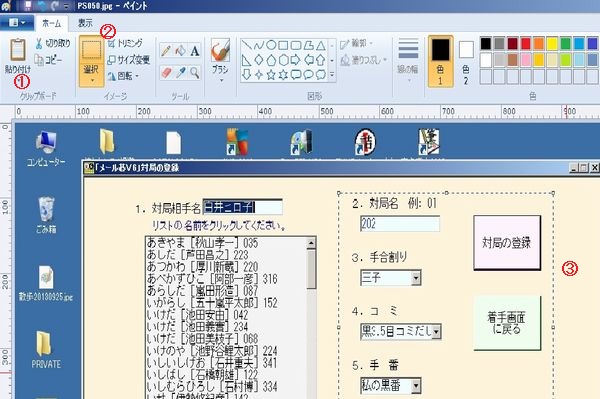 |
ペイントプログラムを立ち上げる。 ①左上の貼り付けを実行。 クリップボードに記憶されたデータが表示される。 このまま送っても文章の説明より数段解りやすい。 急ぐ場合は下記⑧まで飛んでください。 以下、⑦までトリミングで必要な箇所を切り出す方法を説明します。 ②選択の四角をクリック ③にあるように細い点線で切り出す場所を指定する。 |
| ⑥ | 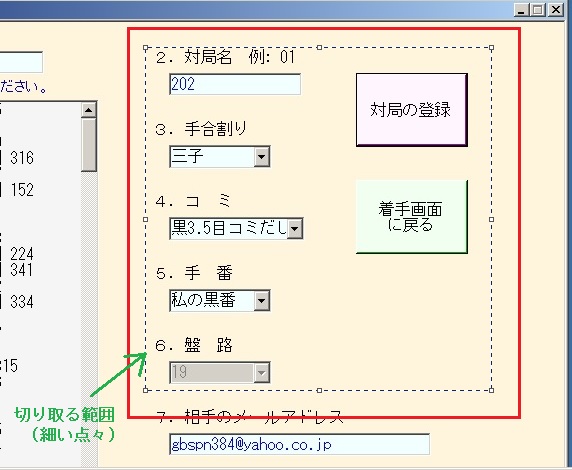 |
切り出したい箇所範囲指定が正しければ 上図②の右、下図赤枠「トリミング」をクリック 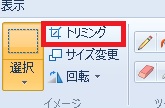 |
| ⑦ | 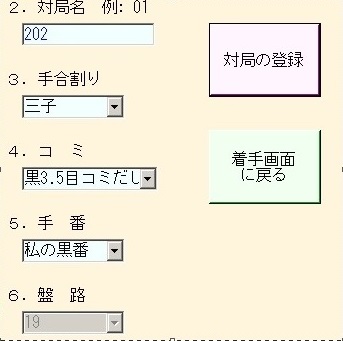 |
左がトリミングした図である。 上図の細い点線部分が取り出せる。 |
| ⑧ | 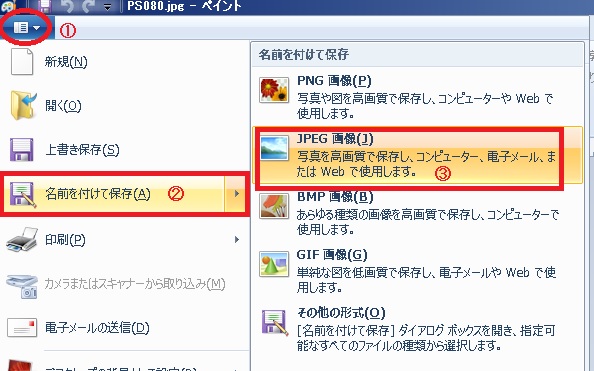 |
目的の画像をしまう。 ①をクリックすると、下部に ②名前を付けて保存(A)が出る。 この②をクリックすると保存画像形式が並ぶので「JPEG」を選ぶ 。 |
| ⑨ | 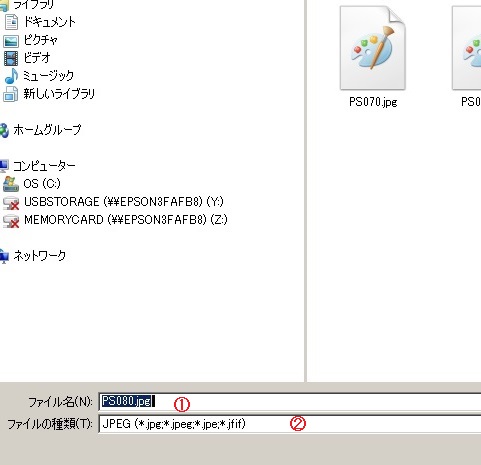 |
仕舞う時のファイルの名前をわかりやすくつける ① 仕舞う場所はメールに貼りつけるとき必要ですからわかりやすい場所にして下さい。 その時再度種類がJPEGのなっているか確認する。② 良ければ右下の「保存」を押す。 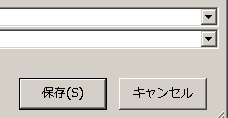 |
メールでの送信(本文への貼り付け方) |
||
| ⑩ | 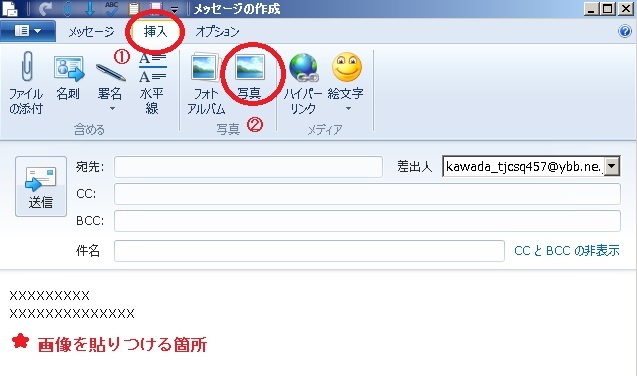 |
新規メール作成 または 返信でメール作成を開始。 ★印が画像を貼りたい箇所なら、マウスポインタをそこに置く。 ①挿入 クリック ②写真 クリック |
| ⑪ |  |
貼りたい画像が①としたら、それを選択。 ②開く をクリック |
| ⑫ |  |
指定の場所に 指定の画像が貼りつく。 間違ったときは、画像の上で右クリックし、「切り取りで」で画像を消し、⑩からやり直す。 |
メールを送信する 以上 |
||